Today I am going to show you How to Crop an Image in MS Paint. Windows MS Paint is a default program and we can use this software as a free cropping tool. So please follow the step-by-step process.
How to Crop an Image in MS Paint
At first, you need to open MS
Paint so you have to go to the start menu, and here in Search programs and files
just type Paint. And at the upper side, you will find the Paint tool. To open
the tool just click on it and it will open. And from the upper left side click
on the blue color drop-down menu and from here you will find an open option to
insert your image that you want to actually crop. Then click on the open
option. Please see the attached screenshots below.
For instance, I want to crop this image. So I will open this image in MS Paint.
In another way, we can also
open this image in MS Paint. Which is just a single click on that particular
image and right-click on the mouse button put your mouse cursor in Open with and
click on the Paint tool. Then your photo will be automatically opened in MS
Paint like this screenshot.
Now I will crop a particular
area from this image. To crop this image I need to select the Rectangular
selection from MS Paint. I will use my mouse dragging to select the
specific area like this attached image.
I will click on the crop
option and after pressing the crop option image will look like this picture.
Now I will save it. To save
the cropped image I need to use the Save or Save As option. But I will not use the only Save option because it will replace my main image and only just saved it as a
cropped image. So I will use Save As option. This option will only save the
cropped image and my main image will be fine. So I will save this image as a
JPEG picture because a JPEG file is a small size file.
So now I will save the image
to my desktop New folder before saving the image I will rename it. I gave the
image name is bluegreen. I will check this image has it really saved or not in
my particular directory. Ok, yes my cropped image has successfully been saved in my
New folder.
So this is the method of How
to Crop an Image in MS Paint. I showed you the free picture cropping method
by using MS Paint. If you find this blog post is really helpful please
leave a comment in the comment box. I will try to reply to your comment promptly. Your
comment makes me happy to write a new blog post like this. So please stay tuned
with me.
READ MORE:




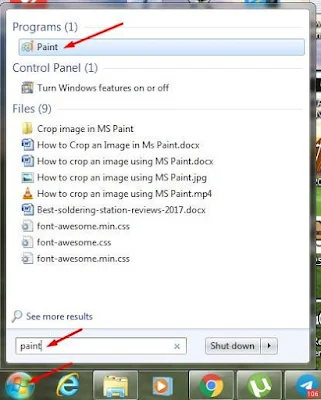




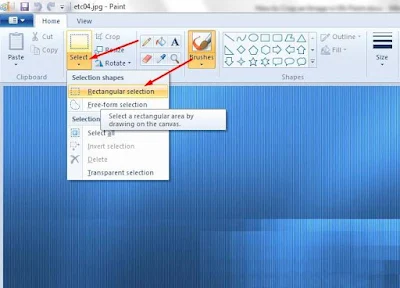
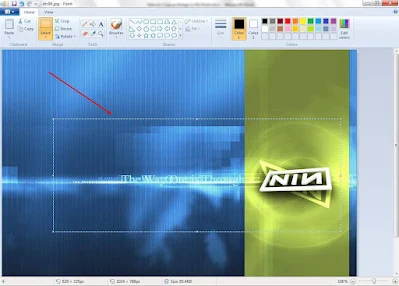
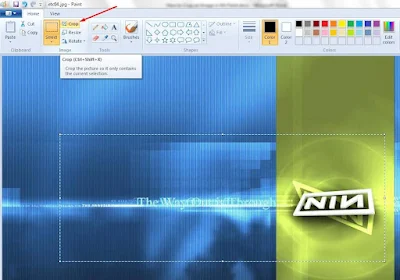



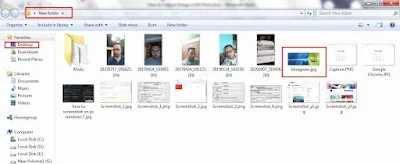




0Comments